Cette activité est proposée aux intervenants ayant effectué des missions devant être indemnisée (frais de jury et/ou frais de déplacement).
Liste des missions convoquées
Après avoir accepté les conditions relatives à l'utilisation du service, la liste des missions pour lesquelles vous avez été convoqué(e) est affichée. Un bandeau peut être présent à partir duquel vous pouvez aussi accéder à vos états de frais générés dans une académie extérieure (sélectionner l'académie). Si la liste comporte un nombre important d'éléments, il est possible de naviguer parmi ces éléments (du premier au dernier) à l'aide de la "barre d'ascenseur" présente en partie droite de la zone de contenu.
Pour chaque mission, vous visualisez :
- l'examen
- le type de mission,
- le numéro de la mission,
- la date de début de la mission,
- le centre d'examen,
- le statut du frais de rémunération,
- le statut du frais de déplacement.
La colonne 'Statut' peut prendre l'une des valeurs suivantes :
- 'Pas de frais' : la mission n'ouvre pas droit à rémunération et il n'y a pas de déplacement de pré-initialisé.
- 'Invalidable' : la mission donne lieu à remboursement de frais de déplacement mais les informations sont à compléter sur la première mission de la journée.
- 'Annulé' : l'état de frais a été annulé, il n'est pas accessible.
- 'Mission non encore effectuée' : la mission est à venir, l'état de frais n'est pas encore accessible en saisie.
- 'Mission en cours' : la mission est en cours de déroulement, l'état de frais peut être complété.
- 'Non Validé' : la mission est achevée, l'état de frais est en attente de validation de votre part.
- 'Validé' : les informations nécessaires à la liquidation de l'état de frais sont saisies, votre dossier est transmis au gestionnaire académique pour traitement.
- 'Traité par gestionnaire' : vous n'avez rien à saisir, l'état de frais a été pris en charge par le gestionnaire.
- 'A traiter par gestionnaire' : vous n'avez rien à saisir, l'état de frais doit être pris en charge par le gestionnaire (exemple : mission de travaux administratifs).
Pour trier les missions selon le critère d'une colonne (l'examen, la spécialité ou série, l'épreuve-option,...) :
cliquez sur le libellé de la colonne. Un nouveau clic change l'ordre de tri (croissant ou décroissant).
La sélection d'une ligne permet d'afficher les informations de la mission
dans un nouvel écran.
A noter que : les missions dont la date de fin est supérieure à 4 ans ne sont plus affichées.
Mission convoquée
Vous avez sélectionné une mission, différentes informations s'affichent en partie haute de l'écran. Ces informations définissent la mission concernée. L'examen, le type de mission, le lieu de la mission, la spécialité, l'épreuve option, le statut des frais de rémunération et de déplacement ainsi que les dates et durée de la mission.
Le bouton
 près du numéro de la mission sélectionnée, est affiché par défaut et permet
de lister tous les détails de la mission. Activé à
près du numéro de la mission sélectionnée, est affiché par défaut et permet
de lister tous les détails de la mission. Activé à
 ,
il masque les détails de la mission.
,
il masque les détails de la mission.
Sachez que :le bouton
 proposé au haut de l'écran vous permet à tout moment lors de votre
saisie de revenir à la liste des missions.
proposé au haut de l'écran vous permet à tout moment lors de votre
saisie de revenir à la liste des missions.
On distingue 4 onglets visualisables :
- Onglet "Suivi" peut contenir des informations sur les états de frais,
- Onglet "rémunération" est affiché si la mission donne lieu à indemnité,
- Onglet "déplacement" s'il existe un frais de transport et/ou hébergement,
- Onglet "récapitulatif" est affiché à la fin de la saisie des états de frais.
Ensuite, vous êtes guidé dans la saisie des éléments de votre frais de missions par différents boutons suivant le contexte :
: vous indiquez que vous n'avez pas effectué cette mission. Dans ce cas, l'état de frais est annulé, il ne sera pas traité par le gestionnaire.
: vous accédez aux écrans de saisie des informations relatives à votre état de frais. Si la mission donne lieu à rémunération et/ou à remboursement de frais de déplacement, vous allez alors selon le cas accéder à l'onglet concernant les rémunérations puis à l'écran concernant les déplacements relatifs à la mission. Les données saisies ou modifiées ne seront prises en compte dans IMAG'IN qu'à l'issue de la phase 'Enregistrement/Validation'.
: vous avez validé votre frais mais vous souhaitez le modifier. Cette action est possible tant qu'il n'a pas été traité par le gestionnaire.
: vous souhaitez consulter votre état de frais déjà validé (les données traitées ou à traiter par le gestionnaire sont affichées. Si le Gestionnaire a modifié le frais, ce sont ces dernières qui sont prises en compte, elles peuvent être différentes de votre saisie.).
: vous souhaitez imprimer le récapitulatif de votre état de frais déjà validé, le récapitulatif présente les informations telles que vous les avez saisies.
Sachez que : Les frais de jury des missions de correction dématérialisée sont uniquement consultables. Ils sont gérés par le gestionnaire à partir des informations transmises par SANTORIN : nombre de copies corrigées, nombre de candidats.











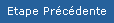

 )
restent possible jusqu'à la validation du frais.
)
restent possible jusqu'à la validation du frais. 
